

Now we grab the Pencil Tool (N) and draw more wavy paths as in the image below. Repeat Step 10 one more time and you will get a result as shown in the image below. In this step, we set Stroke = 2ptĭuplicate the flame in Step 9 and paste in front (Ctrl / Cmd + C, Ctrl / Cmd + F), then we apply Overlay blending mode to the copy. Grab the Pencil Tool (N) and draw more wavy paths on the word FIRE. I want the flames to look more attractive so I repeated Step 6 one more time. Repeat Step 6 and you should get a result like this. In this step, we set Stroke = 2ptĭuplicate the flame and paste in front (Ctrl / Cmd + C, Ctrl / Cmd + F), then we apply Overlay blending mode to the copy. Apply the “Fire Brush”that we created to the stroke. Grab the Pencil Tool (N) and draw wavy paths on your word FIRE. In the window that opens, type a name ” Fire brush “ then hit OK and then you can find your brush in the Brushes panel along with the default brushes. Now, you can drag it into the Brushes panel and choose Bristle Brush. First, we draw a circle and fill it with this gradient. In this step, we are going to create a flame brush.

Repeat the previous step one more time and we have a result like in the image below. Next, go to Effect > Stylize > Outer Glow and set the values.ĭuplicate the word FIRE and paste in front (Ctrl / Cmd + C, Ctrl / Cmd + F), then apply Multiply blending mode for the copy. Then go to Effect > Stylize > Inner Glow and set the values. With the FIRE letters still selected, just press right – click and choose Create Outline.
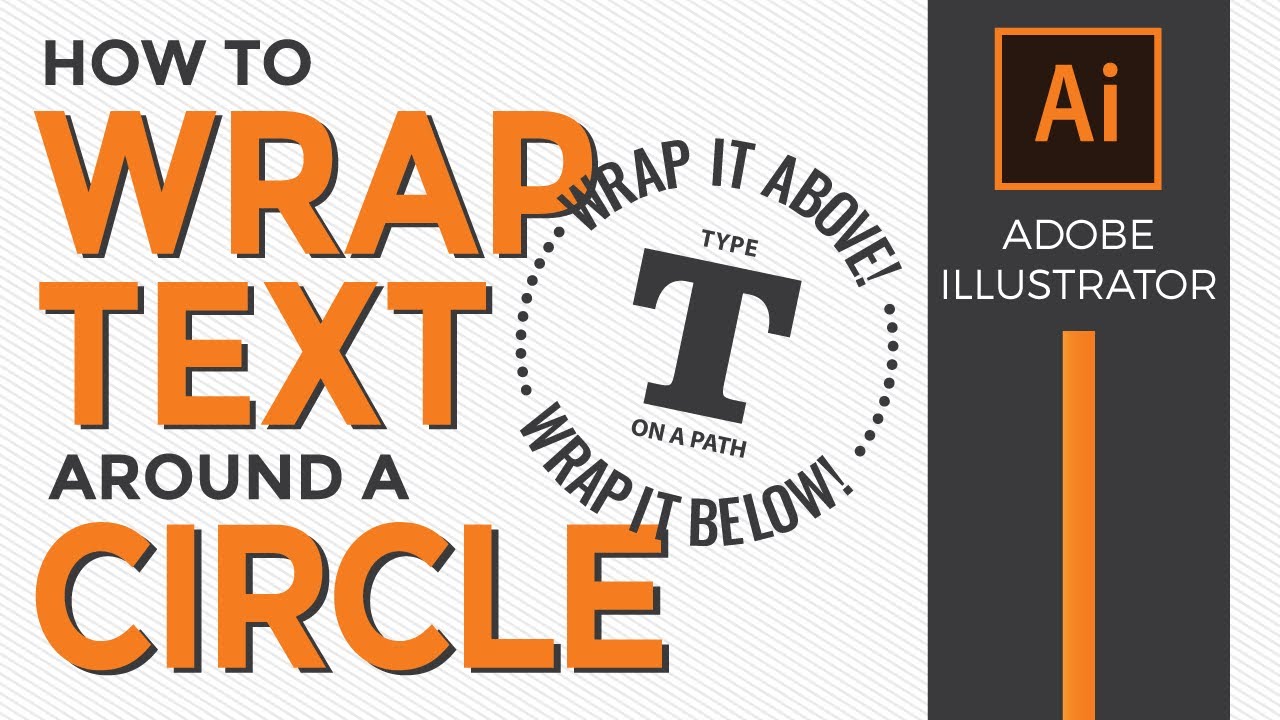
In this case, I chose Arial Bold font and typed the letter FIRE. Start with the Type Tool (T), and type whatever word you wish to light on fire. Use the Rectangle Tool (M) to draw a rectangle and fill it with black #000000 for our background. Make sure to set the dimensions to 600 x 600 pixels and the Color Mode to RGB.


 0 kommentar(er)
0 kommentar(er)
